در این آموزش، کارشناسان مجرب فروشگاه اینترنتی اداری مالز به شما آموزش میدهند که چگونه از رایانه ویندوز یا مک خود برای پرینت یک سند پشت و رو صفحه استفاده کنید. اگر چاپگر شما از چاپ دو طرفه پشتیبانی نمیکند، همچنان میتوانید پرینت پشت و رو را به صورت دستی تنظیم کنید.
آموزش پرینت پشت و رو
پرینت پشت و رو کاغذ را چاپ دورو میگویند. اکثراً این نوع از ماشین های اداری گزینه چاپ خودکار در هر دو طرف یک ورق کاغذ را ارائه میدهند (چاپ دورو خودکار).
چاپگرهای دیگر دستورالعملهایی را ارائه میدهند تا بتوانید به صورت دستی صفحات را مجدداً برای چاپ سمت دوم وارد کنید (چاپ دورو دستی). در ابتدا، از دفترچه راهنمای پرینتر یا سازنده خود مطلع شوید که آیا چاپگر شما میتواند پشت و رو کاغذ چاپ کند (چاپ دورو).
پرینت پشت و رو در کامپیوتر
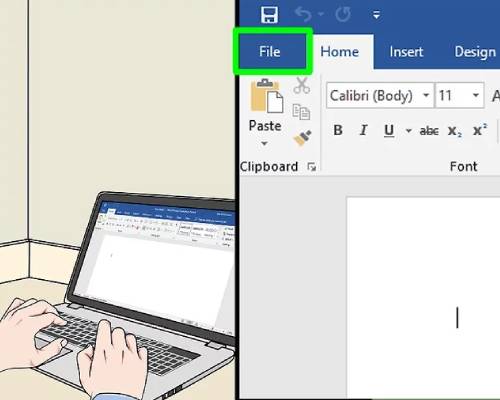
روی تب File کلیک کنید. این گزینه معمولاً در سمت چپ بالای پنجره آیتم است.
اگر هنوز موردی را که میخواهید چاپ کنید باز نکردهاید، ابتدا باید این کار را انجام دهید.
اگر نمیتوانید تب FileCtrl را پیدا کنید، به جای آن کلید را روی صفحه کلید رایانه خود پیدا کنید.

روی چاپ کلیک کنید. دکمه چاپ معمولاً در منوی کشویی زیر File قرار میگیرد، اگرچه اگر فایل پنجره جداگانهای را باز کند ممکن است به عنوان یک گزینه در صفحه ظاهر شود.
اگر نتوانستید یک تب File را پیدا کنید، به جای آن، همزمان Ctrl و P را فشار دهید.
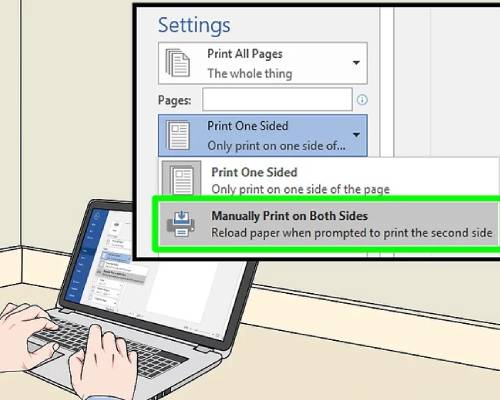
روی گزینه پرینت پشت و رو کلیک کنید. این معمولاً مستلزم کلیک روی گزینه چاپ فعلی (به عنوان مثال، Single Sided) و سپس انتخاب گزینه دو طرفه از یک منوی کشویی است.
معمولاً میتوانید گزینههای صفحه را در سرفصلهای «Page Layout» یا «Printing Duplex» پیدا کنید.
در مایکروسافت ورد، معمولاً روی دکمه Print One Sided کلیک میکنید تا گزینه پرینت پشت و رو را مشاهده کنید.
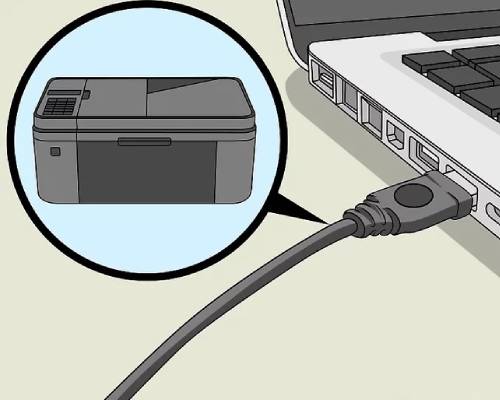
مطمئن شوید که رایانه شما به پرینتر شما متصل است. میتوانید نام چاپگر انتخاب شده فعلی را در زیر عنوان “چاپگر” در نزدیکی بالای پنجره ببینید.
در صورت لزوم، ابتدا کابل چاپگر را به درگاه USB رایانه خود وصل کنید.
برای تغییر چاپگر انتخابی فعلی، روی نام آن کلیک کنید و سپس چاپگر مورد نظر خود را از منوی کشویی انتخاب کنید.
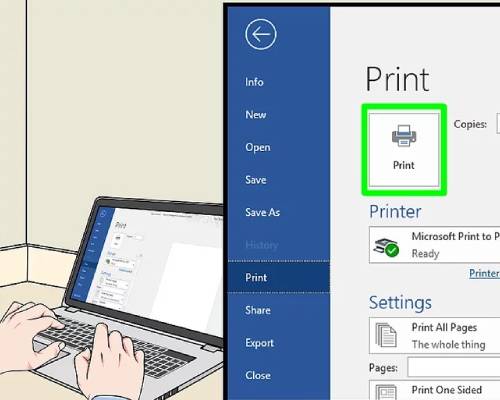
روی چاپ کلیک کنید. این دکمه معمولاً در پایین پنجره قرار دارد، اگرچه آن را در بالای پنجره در Microsoft Word پیدا خواهید کرد. با کلیک بر روی چاپ از چاپگر شما میخواهد که چاپ سند شما را آغاز کند.
پرینت دو طرفه در مک
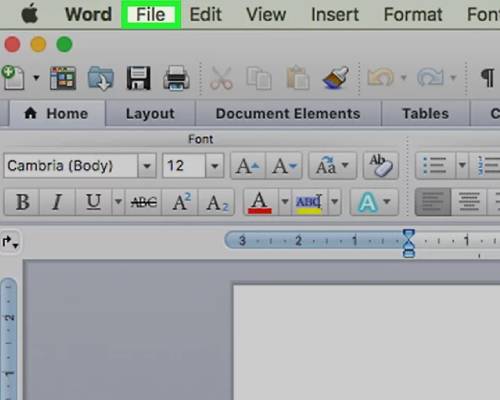
روی File کلیک کنید. این آیتم منو در سمت چپ بالای نوار منو است که در بالای صفحه قرار دارد.
اگر هنوز موردی را که میخواهید چاپ کنید باز نکردهاید، ابتدا باید این کار را انجام دهید.
اگر نمیتوانید گزینه File را پیدا کنید، به جای آن ⌘ Command کلید را روی صفحه کلید مک خود پیدا کنید.
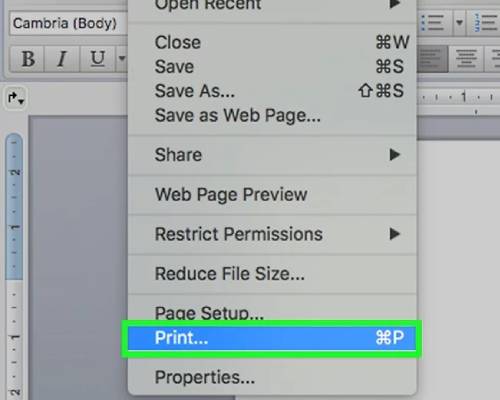
روی چاپ کلیک کنید. این گزینه در منوی کشویی File است. با انجام این کار پنجره Print باز میشود.
اگر نتوانستید آیتم منوی File را پیدا کنید، همزمان دکمه ⌘ Command و P را فشار دهید.
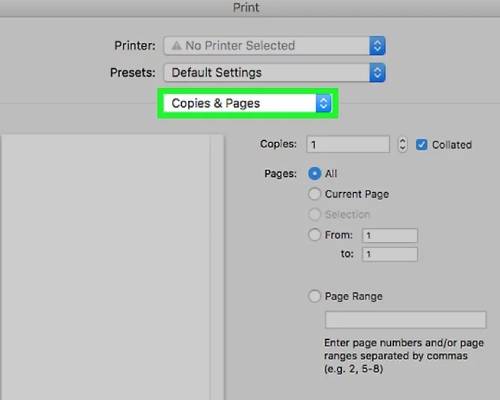
روی نوار Copies & Pages کلیک کنید. شما باید این گزینه را نزدیک بالای پنجره ببینید.
اگر از آنلاین چاپ میکنید، از این مرحله و مرحله بعدی صرفنظر کنید.
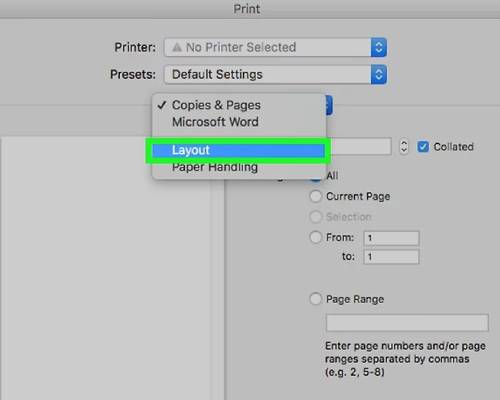
روی Layout کلیک کنید. نزدیک به وسط منوی کشویی است.
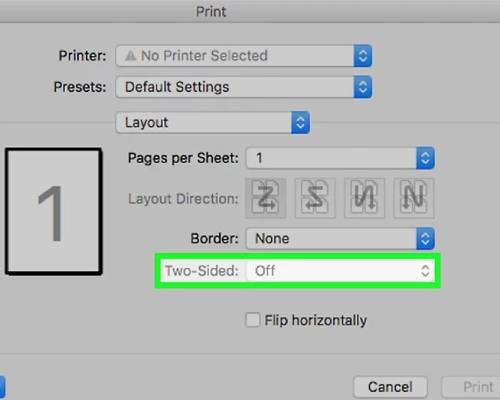
گزینه پرینت پشت و رو را پیدا کنید. ظاهر این گزینه بر اساس سندی که باز میکنید متفاوت خواهد بود.
برای مثال، در حین استفاده از Safari، روی کادر “Two-Sided” کلیک کنید.
اگر از Word استفاده میکنید، با کلیک بر روی کادر کنار «دو طرفه» یک منوی کشویی نمایش داده میشود. در بیشتر موارد، Long-Edge Binding را از منوی کشویی انتخاب میکنید.

مطمئن شوید که رایانه شما به چاپگر شما متصل است. میتوانید نام چاپگر انتخاب شده فعلی را در زیر عنوان “چاپگر” در نزدیکی بالای پنجره ببینید.
برای تغییر چاپگر انتخابی فعلی، روی نام آن کلیک کنید و سپس چاپگر مورد نظر خود را از منوی کشویی انتخاب کنید.
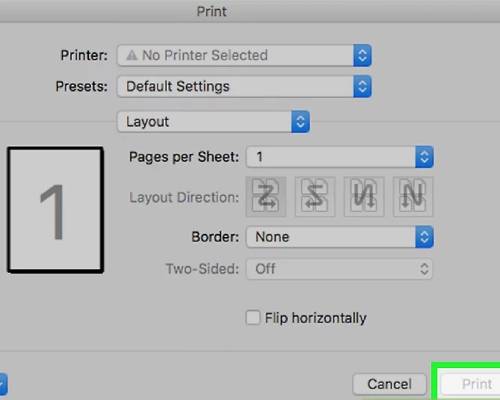
روی چاپ کلیک کنید. در پایین پنجره است. سند شما در قالب پشت و رو پرینت میشود.
پرینت پشت رو به صورت دستی

یک علامت مداد کوچک در بالای کاغذ چاپگر ایجاد کنید. باید در سمت رو به بالا کاغذ، نزدیک لبه کوتاهی که رو به چاپگر است، باشد.
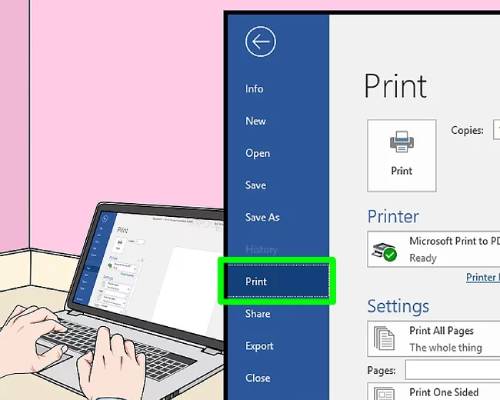
روی File کلیک کنید، سپس روی Print کلیک کنید. به طور کلی گزینه File را در گوشه سمت چپ بالای صفحه پیدا خواهید کرد و Print یک آیتم در منوی کشویی ایجاد شده است. با انجام این کار پنجره Print باز میشود.
اگر هنوز موردی را که میخواهید چاپ کنید باز نکردهاید، ابتدا باید این کار را انجام دهید. همچنین میتوانید ⌘ Command+P (Mac) یا Ctrl+P (PC) را فشار دهید تا پنجره Print باز شود.
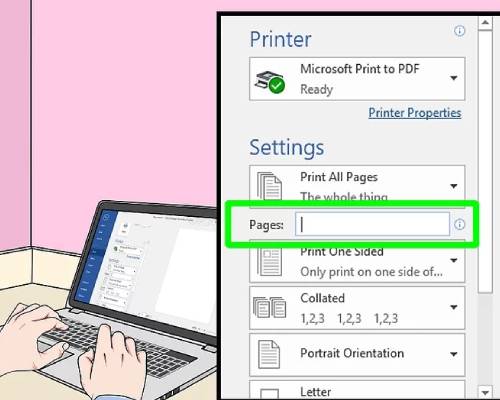
بخش “محدوده صفحه” را پیدا کنید. این بخش به شما امکان میدهد صفحاتی را که میخواهید چاپ کنید انتخاب کنید.
ممکن است لازم باشد قبل از ادامه روی یک دایره “صفحات” کلیک کنید تا گزینه محدوده صفحه را انتخاب کنید.
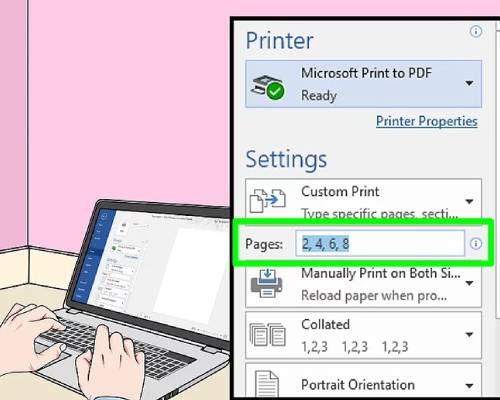
اعداد فرد یا زوج را تایپ کنید. اینها تعیین میکنند که کدام یک از صفحات سند شما در دور اول چاپ شود. به عنوان مثال: اگر سند شما ده صفحه دارد، یکی یا را تایپ 1, 3, 5, 7, 9 کنید 2, 4, 6, 8, 10.

مطمئن شوید که چاپگر شما متصل است. میتوانید نام چاپگر انتخاب شده فعلی را در زیر عنوان “چاپگر” در نزدیکی بالای پنجره ببینید.
برای تغییر چاپگر انتخابی فعلی، روی نام آن کلیک کنید و سپس چاپگر مورد نظر خود را از منوی کشویی انتخاب کنید.
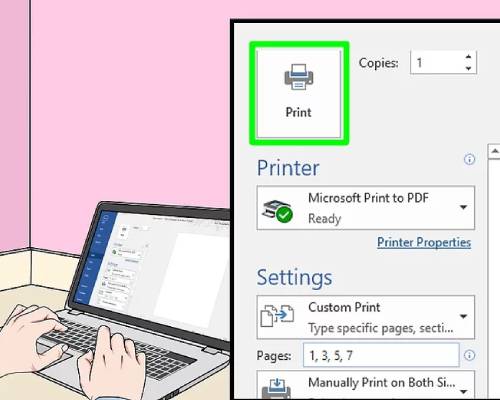
روی چاپ کلیک کنید. با این کار سند شما شروع به چاپ فقط صفحات زوج یا فرد از کار چاپ شما میکند.
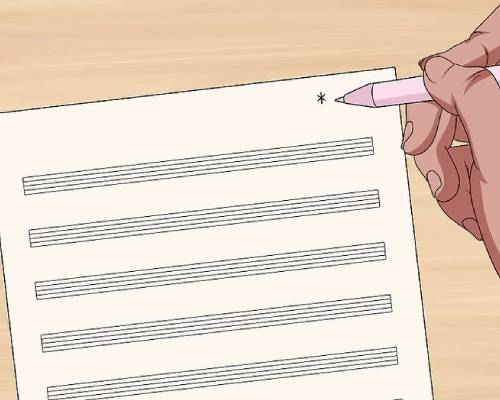
به دنبال علامت مداد بگردید تا مشخص کنید کدام طرف چاپ شده است. با این کار مشخص میشود که کاغذ خود را از چه طریقی دوباره وارد کنید:
- چاپ و علامت مداد رو به پایین – سمت چاپ را رو به پایین طوری که بالای ورق کاغذ رو به چاپگر باشد قرار دهید.
- چاپ و علامت مداد در طرفین مقابل – سمت چاپ را رو به بالا طوری قرار دهید که بالای ورق کاغذ رو به چاپگر باشد.
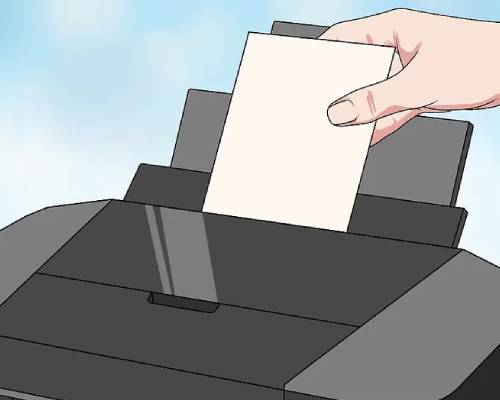
صفحات چاپ شده را دوباره در چاپگر قرار دهید. این کار را مطابق با علامت مداد انجام دهید.
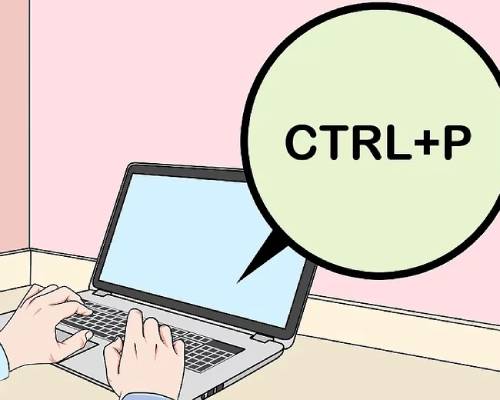
پنجره Print را دوباره باز کنید. سریعترین راه برای انجام این کار فشار دادن ⌘ Command+P (Mac) یا Ctrl+P (ویندوز) است.
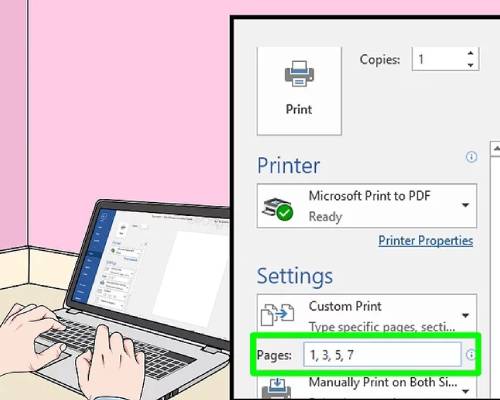
محدوده صفحه دیگری را تایپ کنید. برای مثال، اگر دفعه قبل اعداد زوج را برای محدوده صفحه خود تایپ کردهاید، این بار اعداد فرد را تایپ میکنید.
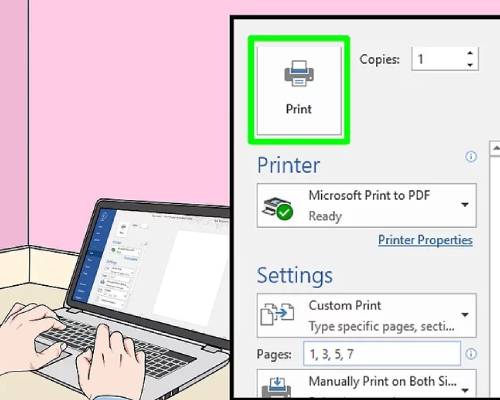
روی چاپ کلیک کنید. تا زمانی که صفحات شما به درستی مرتب شده باشند، این باید صفحات چاپ نشده را در پشت صفحاتی که در حال حاضر چاپ کردهاید چاپ کند، در نتیجه شما توانستید پرینت پشت رو را به صورت دستی انجام دهید.
برای راهنمایی بیشتر میتوانید با کارشناسان مجرب فروشگاه اینترنتی اداری مالز در ارتباط باشید.



