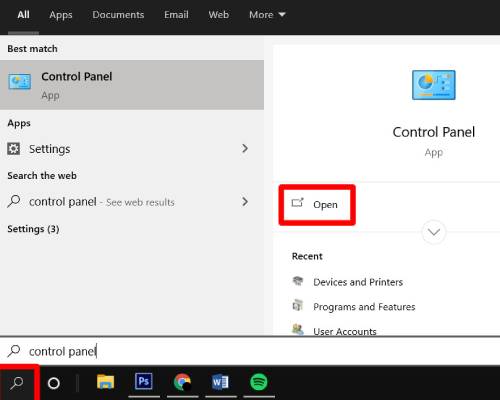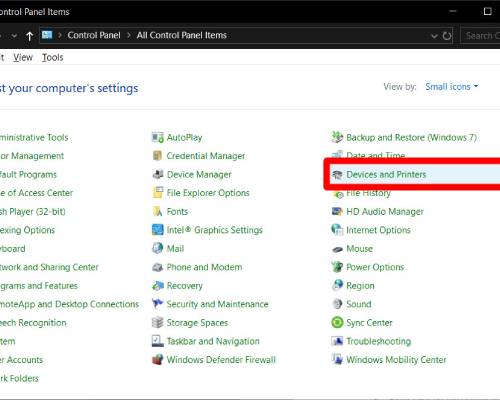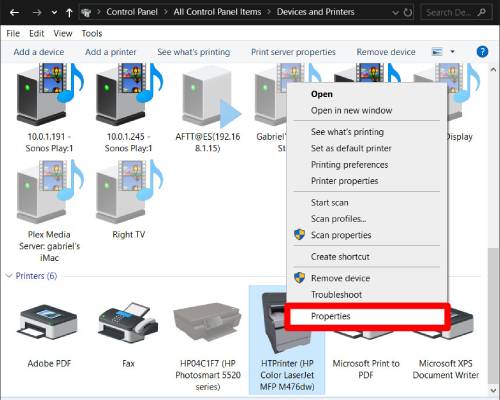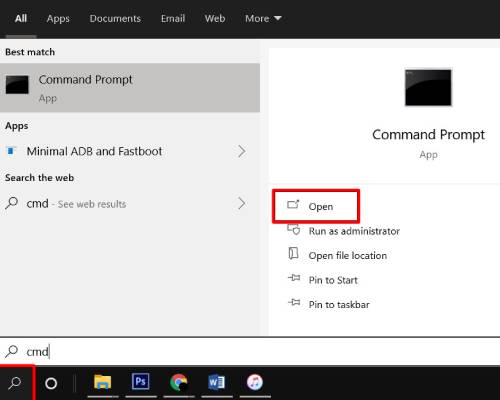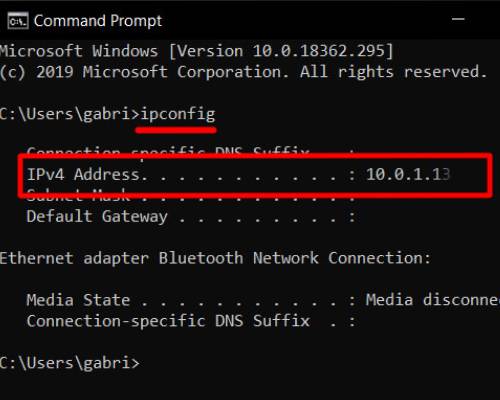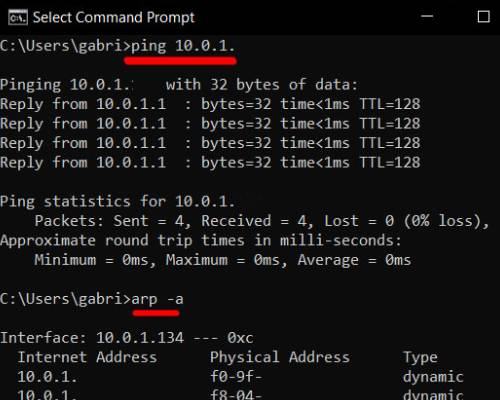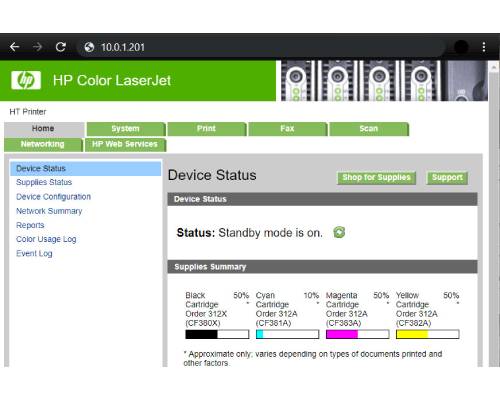اگر میخواهید پرینتر را به شبکه وصل کنید یا هر گونه مشکلی را عیب یابی کنید، دانستن و پیدا کردن آدرس IP پرینتر مهم است.
آموزش پیدا کردن آدرس IP پرینتر با 3 روش
آدرس IP چاپگر شما به نوعی مانند آدرسهای خیابان آن است. بدون آن، نمیتوانید هیچ کار چاپی برای چاپگر خود ارسال کنید یا دستور دیگری به آن بدهید. در اینجا نحوه پیدا کردن آدرس IP پرینتر خود در رایانه یا Windows آورده شده است.
پیدا کردن آدرس IP پرینتر از طریق روتر
فرقی نمیکند که از مک یا رایانه شخصی استفاده میکنید، میتوانید برای پیدا کردن آدرس IP پرینتر خود از طریق روتر اقدام کنید.
- آدرس IP محلی روتر خود را در نوار آدرس هر مرورگر وب تایپ کنید.
- سپس نام کاربری و پسور یا همان رمز عبور را وارد کنید.
- آدرس IP چاپگر شما در لیست دستگاههای متصل به شبکه قرار میگیرد.
توجه: بسته به صفحه راهاندازی روتر شما، اطلاعات بهصورت متفاوتی فهرست میشوند. کلماتی مانند نقشه شبکه، لیست دستگاههای متصل، توپولوژی شبکه یا سایر عبارات مشابه را بررسی کنید.
نحوه پیدا کردن IP پرینتر در ویندوز 10
چند راه برای چاپ آدرس IP خود از دسکتاپ یا لپ تاپ ویندوز 10 وجود دارد. سادهترین راه برای پیدا کردن آدرس آی پی ایین نوع از ماشین های اداری مراجعه به کنترل پنل ایت.
“کنترل پنل” را در کادر جستجو تایپ کنید. این دکمه با ذره بین نزدیک منوی Start در گوشه سمت چپ پایین صفحه نمایش شما است.
روی Devices and Printers کلیک کنید.
روی چاپگر موردنظر کلیک راست کرده و در پنجره باز شده گزینه Properties را انتخاب کنید.
برگه خدمات وب را انتخاب کنید. آدرس IP باید در پایین صفحه اطلاعات دستگاه و اطلاعات عیب یابی قرار گیرد.
اگر نمیتوانید چاپگر خود را در کنترل پنل پیدا کنید، میتوانید با استفاده از Command Prompt جستجوی فشردهتری انجام دهید. در اینجا به این صورت است:
شما میتوانید cmd را در کادر منوی Start تایپ کنید و آن را جستجو کنید.
کلمه ipconfig را در خط فرمان تایپ کنید، سپس اینتر را بزنید و آدرس IPv4 خود را به راحتی پیدا کنید.
در خط فرمان جدید پینگ را وارد کنید و سپس بعد از ایجاد یک فاصله، آدرس IPv4 را تایپ کنید و در نهایت Enter را بزنید.
پس از بارگیری نتایج، arp -a را تایپ کرده و Enter را بزنید. تمام اتصالات پویا و استاتیک با استفاده از آدرس IPv4 بارگیری میشوند.
توجه: اگر شما آدرس MAC یا آدرس فیزیکی چاپگر خود را میدانید، آدرس اینترنتی که در کنار آن نمایش داده میشود، آدرس IP پرینتر است. این عدد 12 رقمی را معمولاً میتوان بر روی چاپگر یا در دفترچه راهنمای پرینتر به راحتی پیدا کرد.
هر مرورگر وب را باز کنید. میتوانید از کروم، فایرفاکس یا هر مرورگر وب دیگری که انتخاب میکنید، استفاده کنید.
آدرس IP پویا را که از دستور arp دریافت کردید، کپی کنید. اگر آدرسهای زیادی ظاهر شد، هر آدرس را در یک برگه دیگر جایگذاری کنید.
اگر IP صفحه تنظیم چاپگر را باز کند، این آدرس IP چاپگر شما خواهد بود. صفحه وب دارای آرم سازنده است و اطلاعات چاپگر مانند وضعیت چاپگر و میزان جوهر شما را نشان میدهد و این روش نیز یکی از راه حلهای پیدا کردن آی پی پرینتر است.
یافتن IP چاپگر از صفحه پیکربندی شبکه
تقریباً همه چاپگرها میتوانند یک صفحه پیکربندی شبکه را چاپ کنند که شامل آدرس IP چاپگر است.
اگر چاپگر شما دارای نمایشگر رابط کاربری (UI) است، صفحه پیکربندی را میتوان با رفتن به صفحه تنظیمات یا تنظیمات چاپ کرد. باز هم مراحل دقیق برای ساخت و مدلهای مختلف چاپگر متفاوت است.
به عنوان مثال، در HP LaserJet Pro M1212n، برای چاپ صفحه پیکربندی باید به Set-up > Reports > Reports Demo Page > Config Report بروید.
از سوی دیگر، برای چاپگرهای Canon imageRUNNER، باید به منوی اصلی > تنظیمات > تنظیمات > شبکه بروید تا یک گزارش را چاپ کنید. راهنمای دستگاه خود را در مورد مراحل دقیقی که باید دنبال کنید، برای پیدا کردن آدرس IP پرینتر بررسی کنید.
برای مدلهای بدون نمایشگر رابط کاربری، باید یک دکمه خاص (معمولاً این دکمه با عنوان Power، Go یا در برخی موارد دکمه Wi-Fi مشخص میشود) را برای پنج تا ۱۰ ثانیه فشار دهید و نگه دارید تا صفحه پیکربندی چاپ شود. بهتر است راهنمای چاپگر را بررسی کنید که چگونه میتوانید این کار را انجام دهید.
نتیجه گیری
اکنون که میدانید چگونه آدرس IP چاپگر خود را پیدا کنید، همچنین برای دریافت راهنمایی بیشتر در این زمینه میتوانید با کارشناسان متخصص فروشگاه اینترنی اداری مالز در ارتباط باشید.